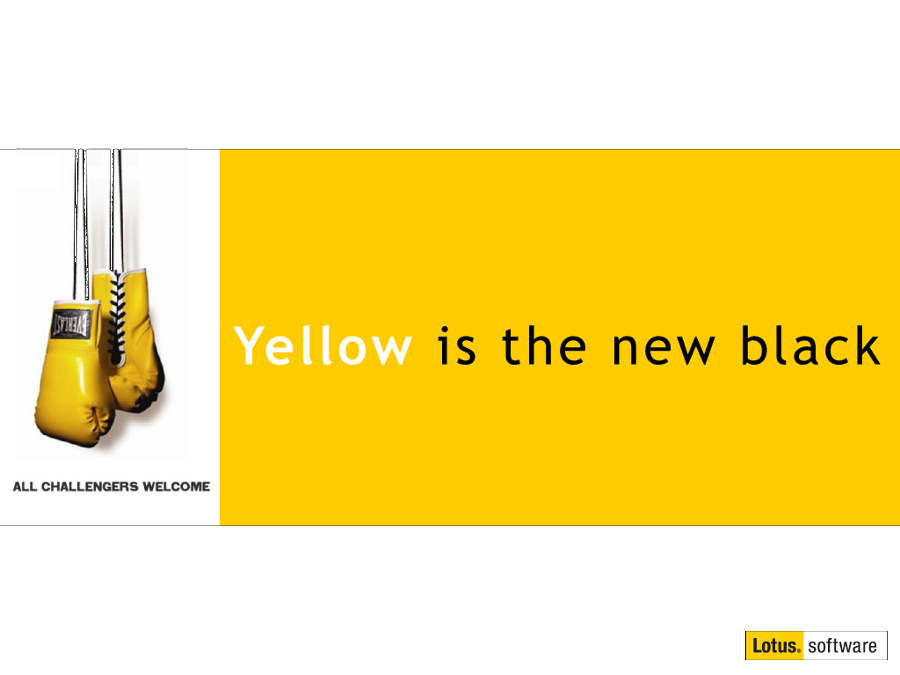Getting Started with IBM Notes 9 - Part 4: Discovering the new Notes welcome screen
Mat Newman April 17 2013 20:00:00
One of the features to receive the biggest makeover in IBM Notes 9 is the startup screen, with the introduction of the all-new 'Discover' page (or rather: pages). Previous releases of Notes utilised the notes Workspace (Lotus Notes 1-4) or the Welcome screen (Notes 5 - 8) as the content of the 'display' pane users first encountered when the Notes client is launched.Users familiar with both the Workspace and Welcome Screen will be pleased to know that these features have also received a face-lift with the introduction of IBM Notes 9; the workspace has received a complete interface overhaul, with the Welcome screen 'Home' page option receiving a little love as well:
Figure 1: The traditional Notes Workspace with 'Textured Workspace' option applied in Notes 9
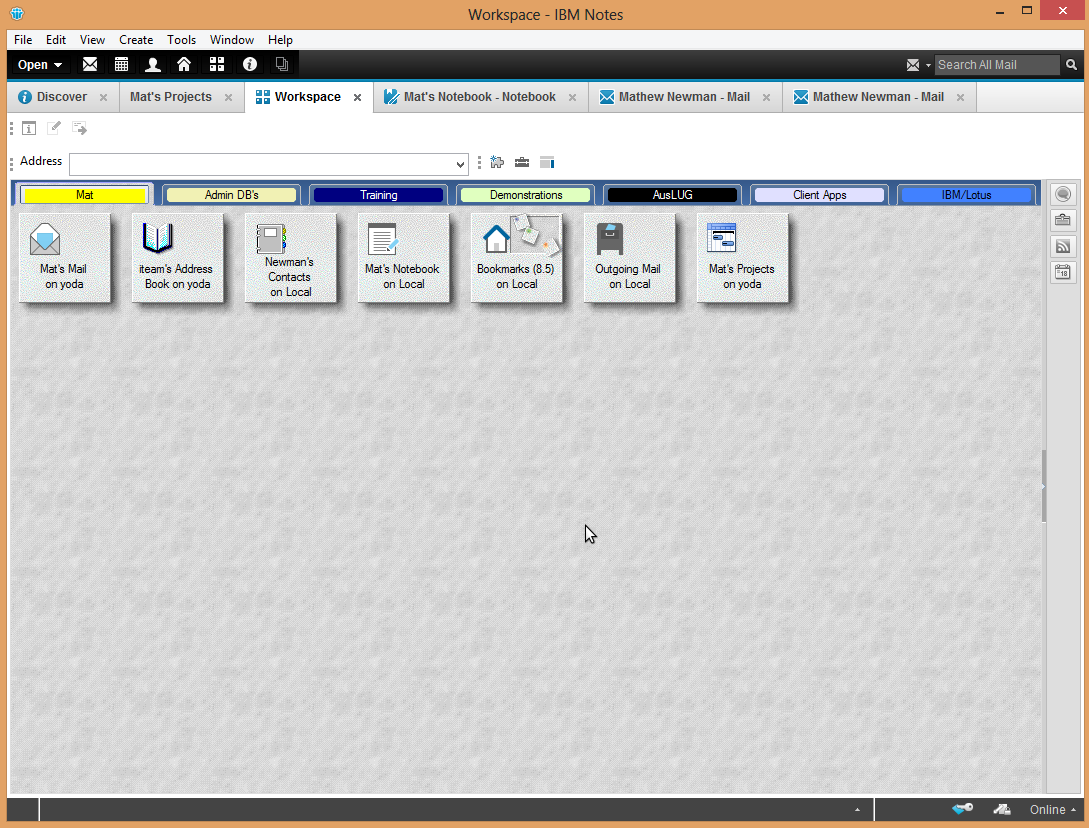
Figure 2: The new Notes 9 Workspace
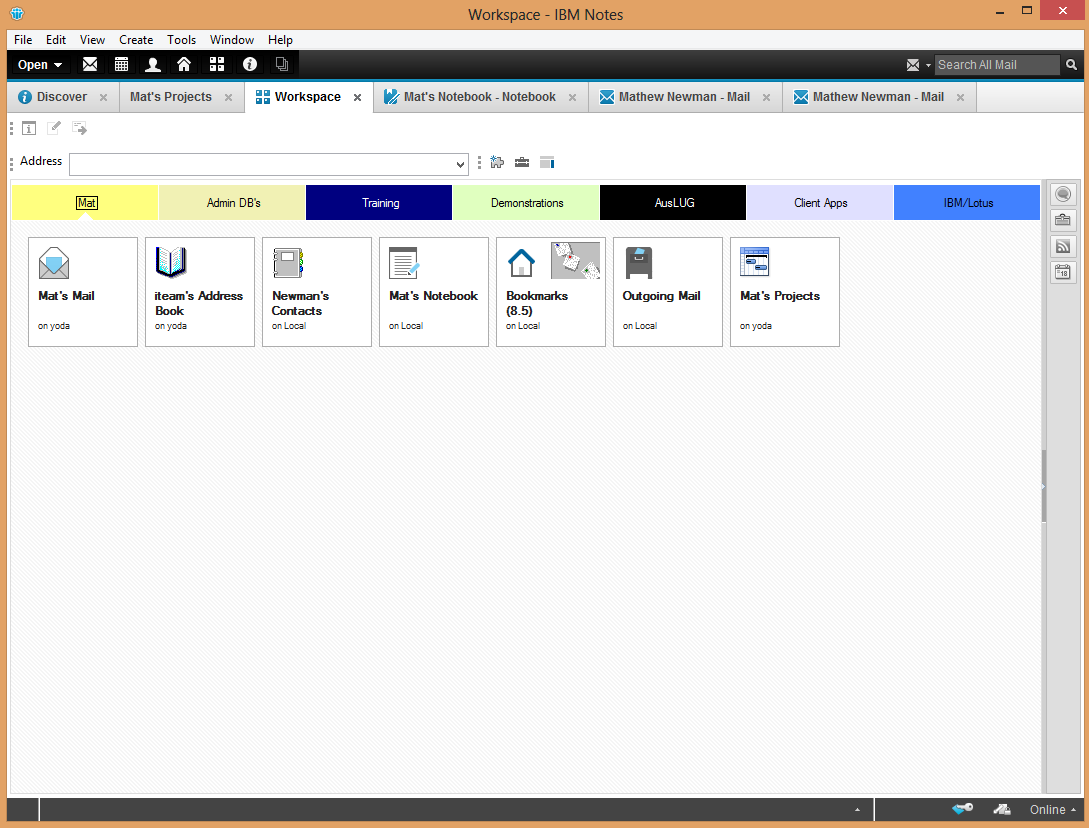
To access the updated interface for the Workspace, users who had previously selected 'Textured Workspace' (an option available since release 4) need to turn this off, as the 'Textured Workspace' option over-rides the new interface for the workspace.
Steps to disable the 'Textured Workspace
1. From the Menu, Choose: File -> Preferences
2. In the Navigator, select Basic Notes Client Configuration
3. Under Additional Options, de-select (remove the "tick") from the Textured Workspace option
Figure 3: Turning off textured workspace
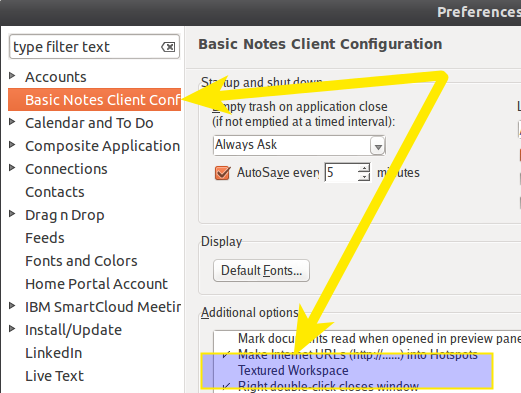
For users familiar with the older style basic 'Home' page in Notes, even that has an updated interface
Figure 4: The new Notes 9 'Home Page'
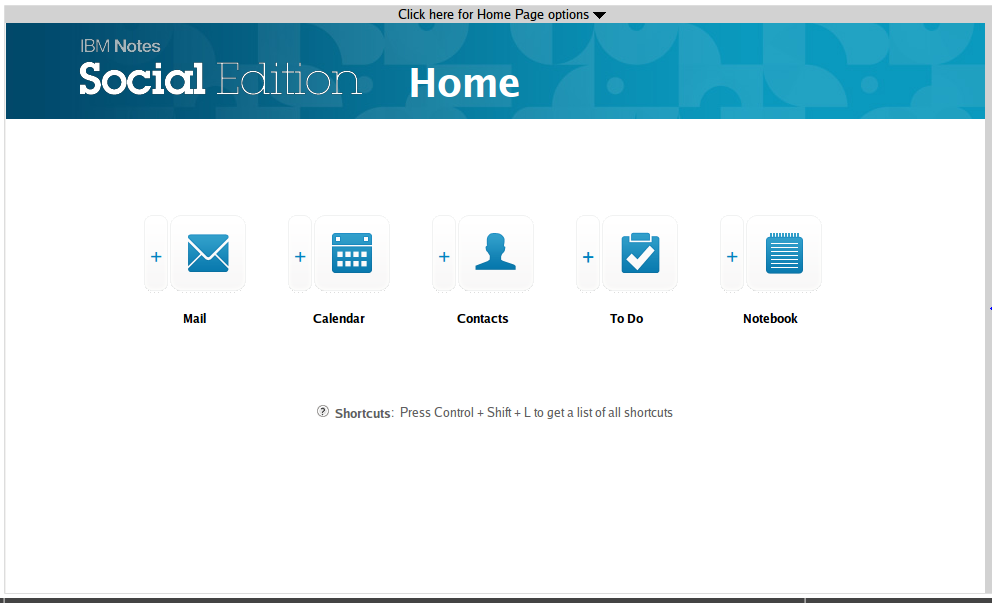
For those fans of the "My Work" page introduced with Notes 6.*, you're going to notice a few changes as well with an updated interface applied here also:
Figure 5: The updated "My Work" page
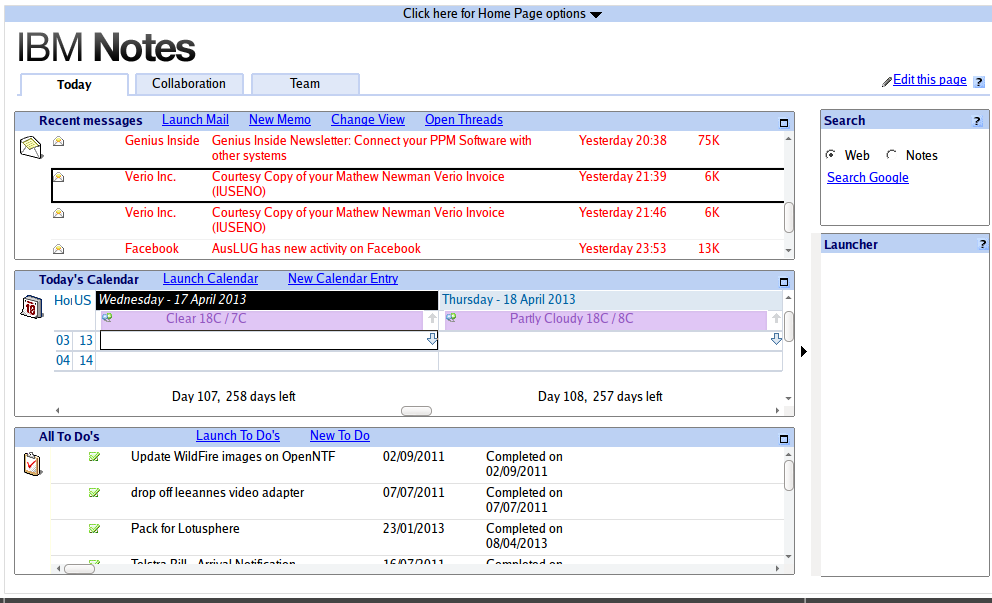
IBM Notes 9 users will 'discover' a lot about Notes (and other Applications) by using the new Discover Page.
Figure 6: The new default Notes Home Page - "Discover"
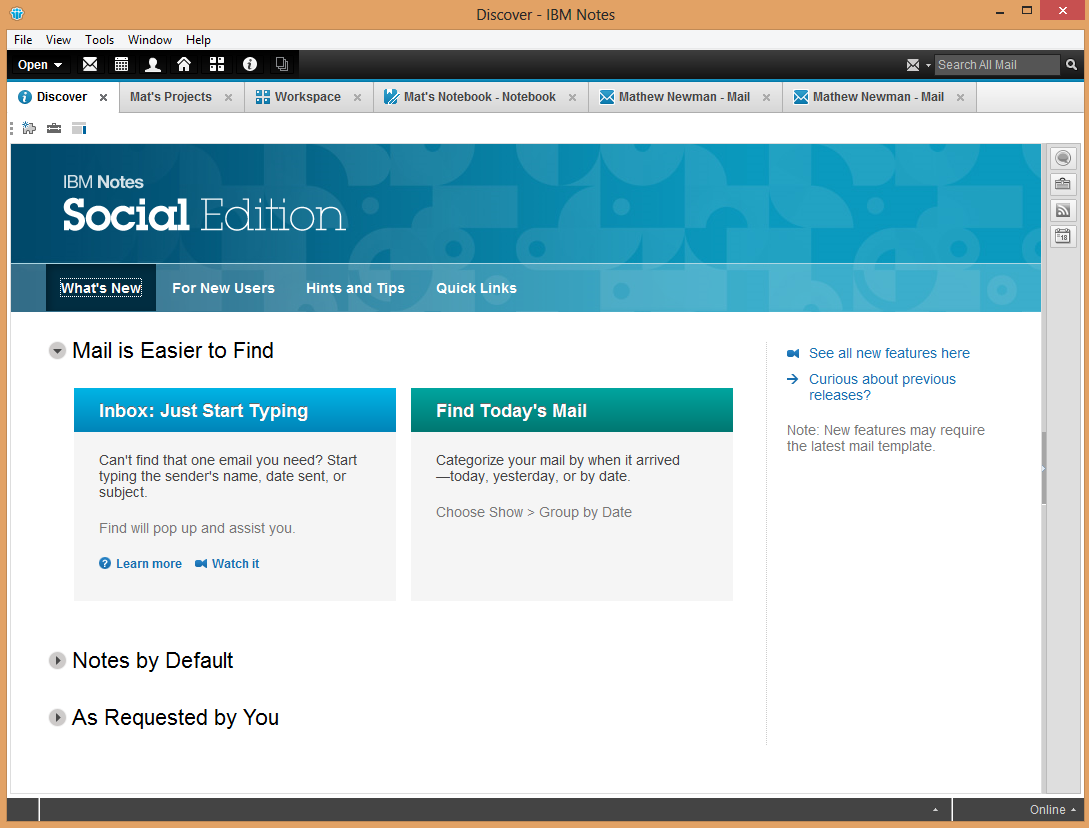
The Discover Page in IBM Notes 9 is split into a number of different sections:
- What's New,
- For New Users,
- Hints and Tips, and
- Quick Links
Each of these new pages includes some handy information, assistance and links to help you make the most out of the Notes client.
What's New
What's New is a fantastic way for users to 'discover' many the new features of IBM Notes 9, right from their welcome screen. With hints, tips and summaries of many of the new features and options available in Notes 9, the What's New page also includes links to video tutorials, help articles, wiki's and a fantastic summary of one of the biggest changes in IBM Notes 9: some of the options that are now applied to the Notes client as default features.
The significance of the "Notes by Default" section is one that deserves special mention:
Figure 7: Notes by Default
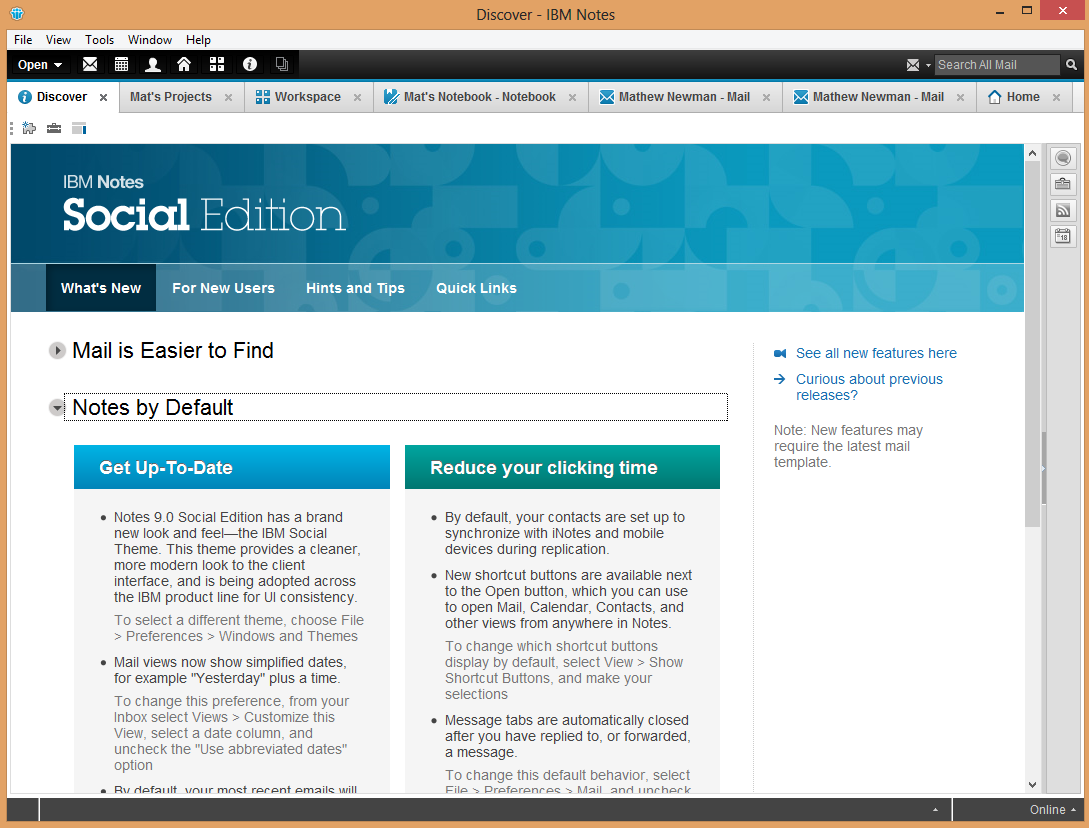
Not only have IBM chosen to enable many of the new features in Notes 9, they have also retrospectively enabled features that have been available - in some cases - for a number of previous versions.
It's fair to say that Notes has received it's fair share of negative opinion over the years due to Notes having a feature, users not knowing about it, and then complaining that Notes 'lacks' something. In my opinion, this change in IBM's policy toward enabling features as defaults - rather than relying on user education, or application by an Administrator via a policy settings document - is a huge step forward.
For New Users
For New Users is a quick introduction to many of the standard features within the Notes client, which are sometimes referred to as 'quirks' by those not familiar with the history of Notes, or even computing in general. The For New Users page contains:
- Notes 101 - an Introduction to sidebar panels, the general Notes client interface and tips on Bookmarking,
- Trading up to Notes - Some tips on basic customisation, synchronisation and keyboard shortcuts (note: Ctrl+Shift+L lists all of Notes keyboard short-cuts)
- Keep Your Place - Tips on enabling Autosave, changing calendar displays and launching Tabs when Notes starts
Figure 8: For New Users
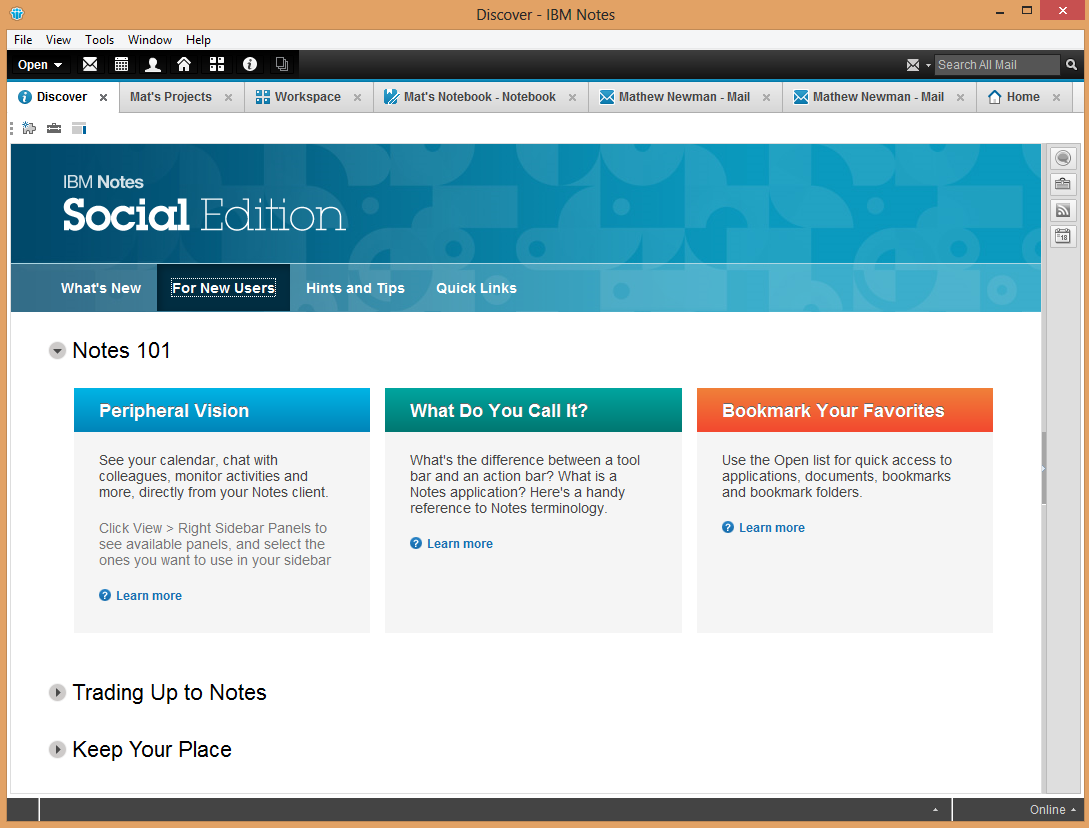
Hints and Tips
One of my favourite features of the Notes 9 Discover Page, rather than a single 'Tip of the day' that was available in previous releases, users can find 36 great Notes tips, including descriptions of features, functionality and preferences that can be set within the Notes 9 client, many containing either details on how to enable the feature, or links to help files, wiki entries and videos that describe the feature in more detail.
Figure 9: Hints and Tips
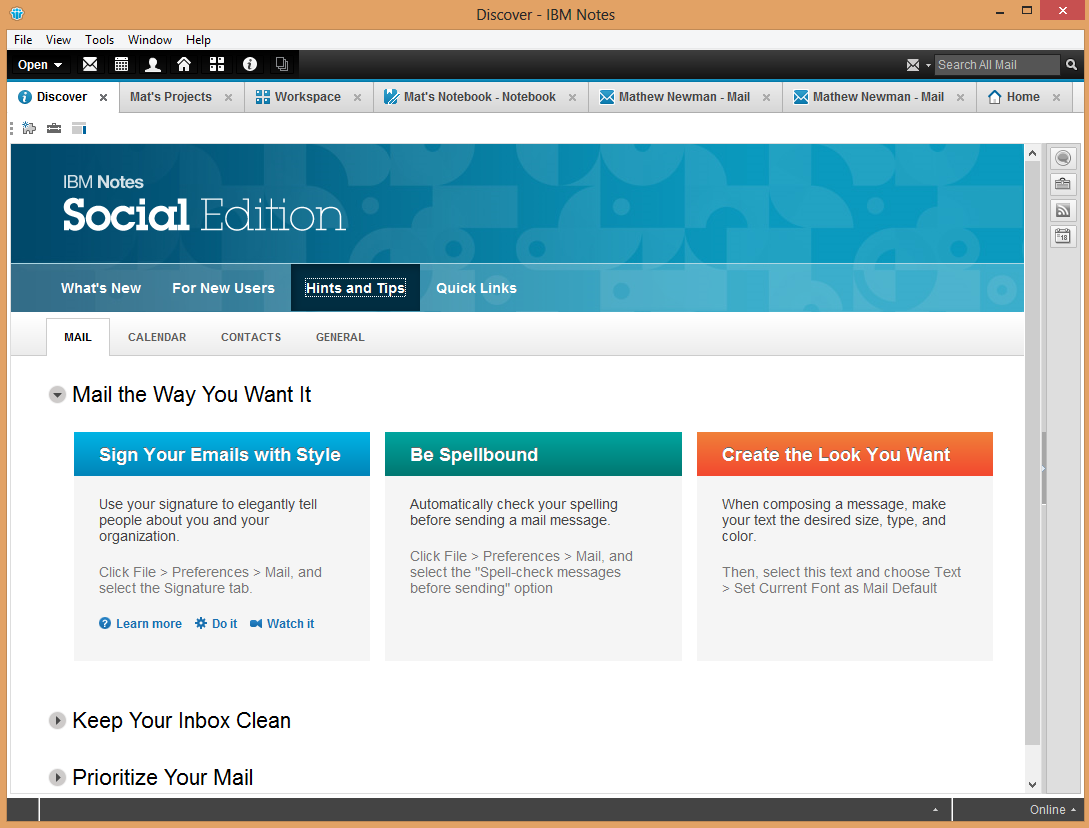
Quick Links
Last - but by absolutely no means - least; is the brilliant new Quick Links tab on the Discover page. I'm sure that this page will become the default Notes 9 start-up screen for many users, as it offers quick access to the core Notes PIM applications (Mail, Calendar, Contacts, To Do, Notebook) as well as Connections Updates, Custom Applications, the Notes workspace and "Additional Resources".
Custom applications are automatically added to the list for you (up to 6) that feature the applications that you have most recently accessed within the Notes client.
Additional resources is a great tool that can be easily customised by your Notes administrator via policy, to give you quick access to a number of custom applications within your own environment. By default Additional Resources includs options for:
- Changing your Home Page,
- Getting started with Social Edition
- Notes Tips Blog (a great resource provided by IBM featuring some extremely useful hints from the IBM Notes 9 design team),
- Troubleshooting options, which link you directly to the IBM support pages on their web site,
- The Notes and Domino wiki, including product documentation and community articles on how to get the best out of your Notes investment, and
- Experience Notes, a list of some of the favourite features within the Notes client from IBMers and IBM Champions
Figure 10: Quick Links
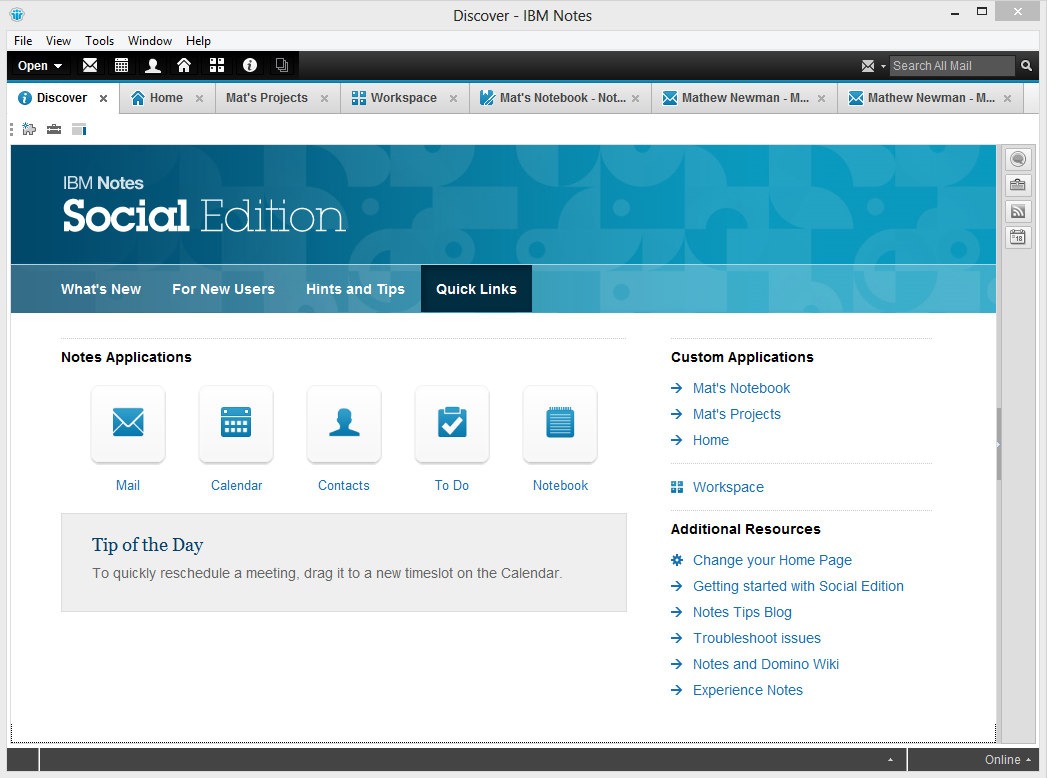
As with all release of Notes since version 5, the user has the ability to choose their own startup screen, rather than that provided by default. Simply, all the user has to do is Bookmark any page, application, database or web-site, and then right-click the bookmark and choose Set Bookmark as Home Page.
There's a LOT to love about the new Notes 9 interface, the Discover page is one of those great new features that will help get you started.
Enjoy!


 Feeds
Feeds